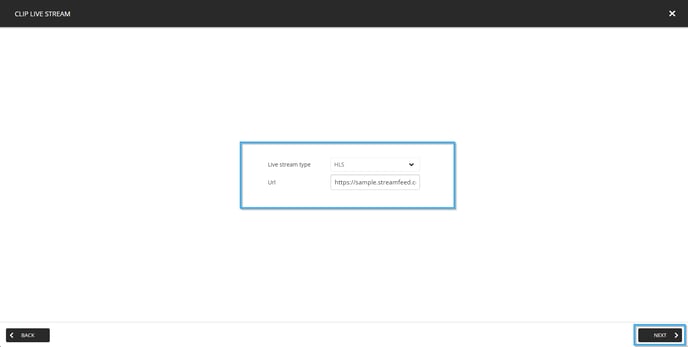How to create a Livestream clip
Learn how to create a Livestream clip
| available with: |
| Windows Player : Pro, Premium Web Player : Pro, Premium LG webOS Signage Player : Pro, Premium Samsung SMART Signage Platform (SSSP / Tizen) Player : Pro, Premium BrightSign Player: Pro, Premium Android Player: Pro, Premium Linux Player: Pro, Premium macOS Player: Pro, Premium |
Navigate to the player in which you wish to add a "Live stream" clip.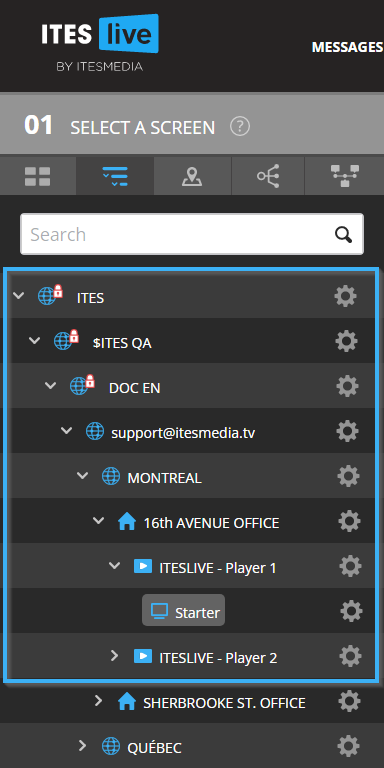
Select the zone in which you wish to add the "Live stream" clip.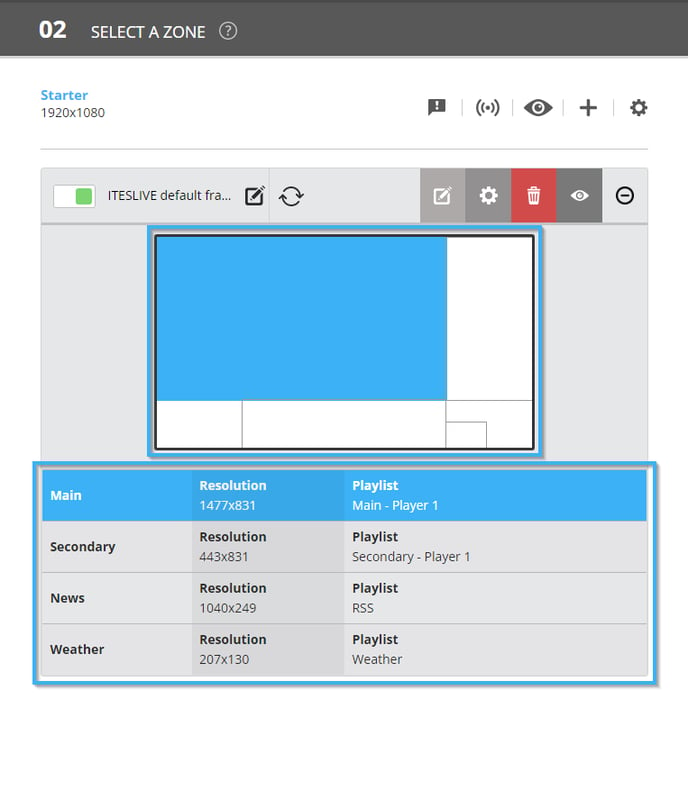
Click the "+" icon above the playlist.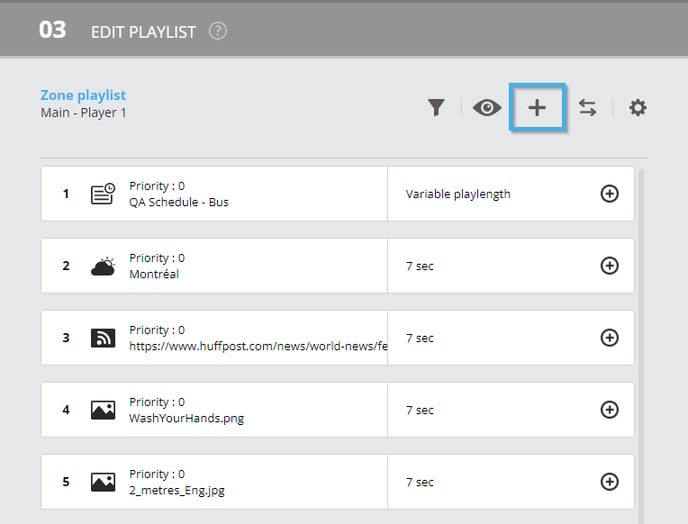
Select the "Live stream" clip type and click on the "Next" button.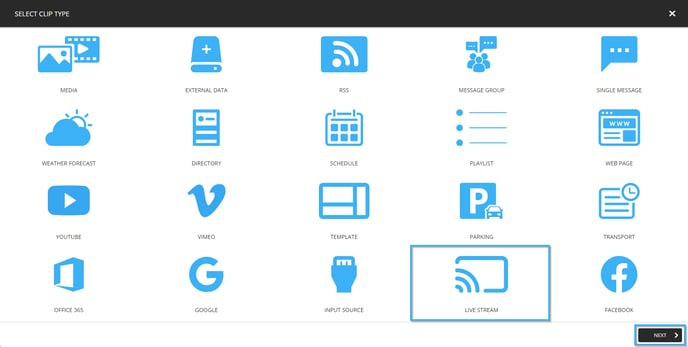
You must provide the following information for your "Live stream" clip.
- Live stream type: Indicates the format of the live stream.
- HLS
- DASH
- URl: The URL the software must use to access the live stream.
Important: URLs that have a "DRM" will not work with this clip type. To broadcast content that contains a "DRM", confirm the possibility to connect a device that is already broadcasting the desired content to the display device and broadcasting it using the "Input source clip".
Once you have completed the required configurations, click on the "Next" button to proceed with the clip settings.