How to display a Google Sheets in my ITESLIVE display
Learn how to display a Google Sheets on your screen
| available with: |
| Windows Player : Pro, Premium Web Player : Pro, Premium LG webOS Signage Player : Pro, Premium Samsung SMART Signage Platform (SSSP / Tizen) Player : Pro, Premium BrightSign Player: Pro, Premium Android Player: Pro, Premium Linux Player: Pro, Premium macOS Player: Pro, Premium |
1. Select the zone in which you wish to add Google Sheets clip.
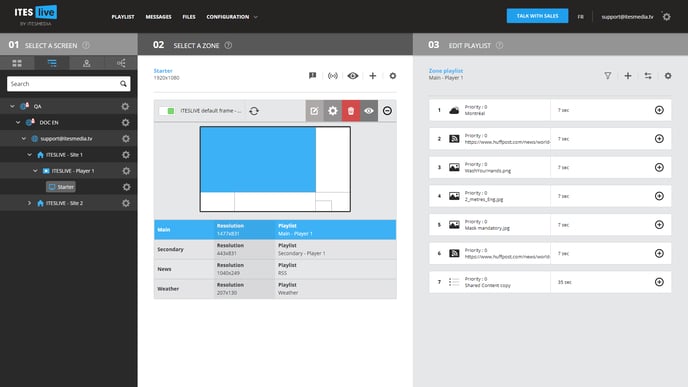
2. Click the « + » above the content of your playlist
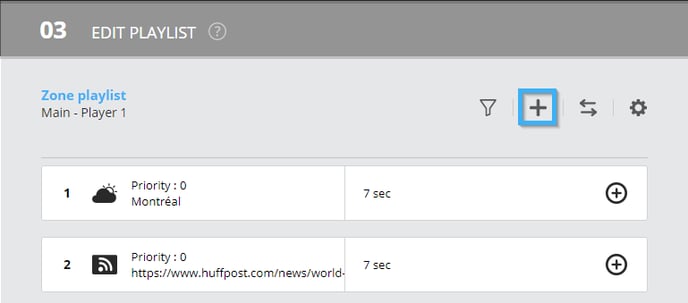
3. Select the « Google » clip type
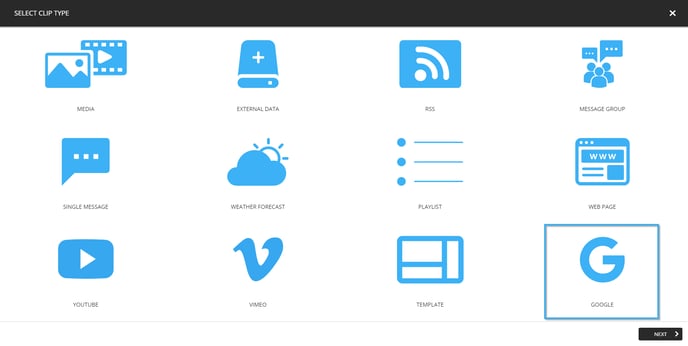
4. Select the « Google Sheets » clip type
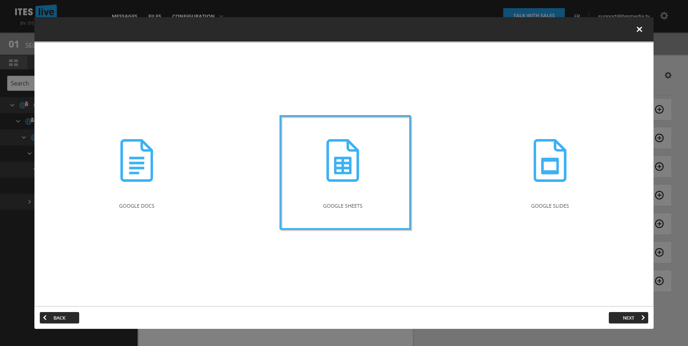
5. Enter the URL for the Google Sheets document you wish to broadcast.
.png?width=688&name=4%20-%20Enter%20URL%20(sheets).png)
Important: Please note that the editing URL for Google Sheets documents are not supported by the ITESLIVE displays. You must provide the publishing URL for the document you wish to display. The following is an article explaining how to publish Google Docs, Google Slides and Google Sheets documents.
6. Adjust your clip settings
Click “Next” to adjust your clip settings.