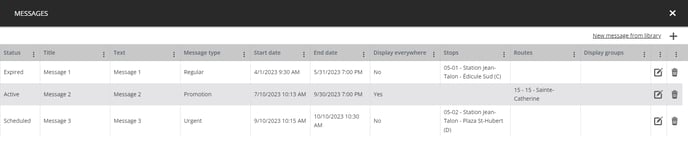How to view the full list of transport messages
Learn how to view the full list of transport messages
| Available with: |
| Windows Player : Premium Web Player : Premium LG webOS Signage Player : Premium Samsung SMART Signage Platform (SSSP / Tizen) Player : Premium BrightSign Player: Premium Android Player: Premium Linux Player: Premium macOS Player: Premium |
Once connected to the ITESLIVE Studio, click on the "Messages" tab and select the "Manage message groups" entry.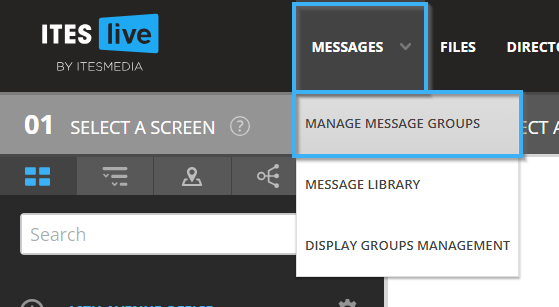
Navigate the tree view on the left-hand side of the window and click on the account group that contains the desired message group.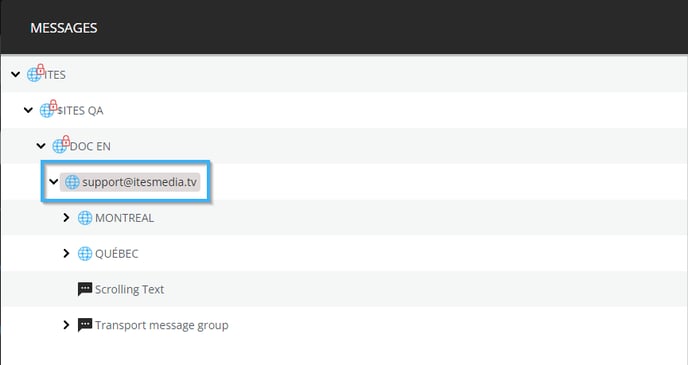
Then select the message group in the liste on the right-hand side of the window.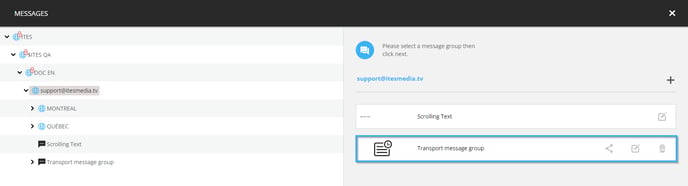
Once the message group has been selected and is highlighted in blue, click on the next button in the bottom right-hand side corner of the window. 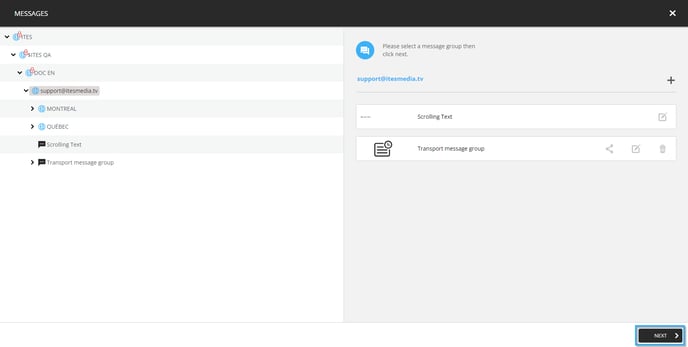
All of the messages in the selected group are displayed in this window, the following is the list of information that is available here.
- Status: Each message will be associated to one of the 3 following statuses.
- Expired: The message is no longer broadcast because its end date is in the past.
- Active: The message is currently being broadcast.
- Scheduled: The message is scheduled to be broadcast in the future, in other words, its start date is in the future.
- Title: The message's title.
- Text: The body of the message's text.
- Message type: Each message will be associated to one of the 3 following message types.
- Regular: A typical passenger information message.
- Promotion: A promotional message, or an add if you prefer.
- Urgent: An urgent message.
Important: The message type will only affect the broadcast if the template used to broadcast it contains a logic that is configured to edit the visual elements according to the message type.
- Start date: The message's start date.
- End date: The message's end date.
- Display everywhere: Indicates that the message will be broadcast on all of your displays no matter which stops and routes are selected.
- Stops: Indicates which stops have been selected to broadcast the message.
- Routes: Indicates which routes have been selected to broadcast the message.
- Display groups: Indicates which display groups have been selected to broadcast the message.