How to install ITESlive on a dedicated Windows media player?
Here is how to install ITESlive on a Windows player
| available with: |
| Windows Player: Starter, Pro, Premium |
❗VERY IMPORTANT❗: You must complete the ITESlive software installation on the device that will be used to broadcast the display. Do not complete the ITESlive software installation on your personal computer.
Important: Seeing that it is now impossible to install the latest version of the .NET Framework on the Windows 2015 LTSB operating system, this version of Windows is no longer supported by the ITESLIVE software. The following is the minimum required and the recommended versions of Microsoft's long-term support systems.
Important: We generally recommend avoiding a 4K configuration unless the device has the necessary performance to handle this resolution smoothly, particularly a sufficiently powerful graphics card. A Full HD resolution (1920x1080) is more suitable in most cases and helps ensure optimal display performance.
Note: Improper installation due to not following the described procedure may cause security vulnerabilities.
1. Download the ITESlive Installer
The first step is to download ITESlive on the computer that will be used to display the content.
Download ITESlive by clicking the following link:
https://iteslive.tv/iteslive.exe
2. Start the Installation and Choose Language
Once the installer is downloaded, launch it and select your preferred language for the installation.

Note: In the even that the player type displayed in the broadcasting window in the ITESlive Studio does not represent the type of device you wish to use for your display. It is possible to change this configuration in the ITESlive Studio.
How to install ITESLIVE
Once the installer has been downloaded, launch it and select the language you wish to use for the installation. 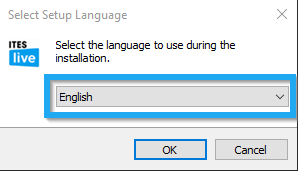
In the « Welcome to the installation » window, you can click on the « Cancel » if you do now wish to continue with the installation or click on the « Next » to continue.

Before selecting the configurations that will be used to complete the installation of the ITESlive software, you must first accept the the license agreement. You can click directly on the URL in the installer to access this information.
Note: It is strongly recommended to read through the terms and conditions for the use of the ITESlive software before accepting them and proceeding with the installation. You can use the following URL in order to read the agreement's terms and conditions.
https://support.itesmedia.tv/en/terms-and-conditions
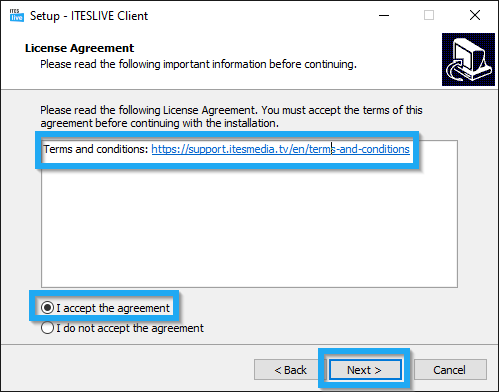
Note: A shortcut will also be included in the Windows startup folder.
Once the desired destination has been selected, click on the « Next » button.
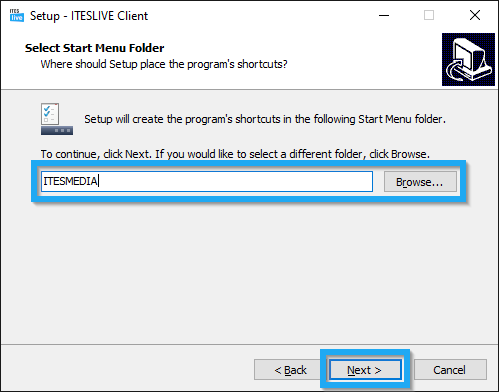
Additional Tasks
The installer's additional tasks will add configurations that will made on the computer if they are activated. 
Install CPU Thermometer service
CPU Thermometer is a service that allows the ITESlive to obtain the computer's processor's temperature, this information is available in the player's details on the ITESlive Studio.
Important: If the CPU Thermometer is not installed on the computer, it will not be possible to obtain the processor's temperature on the ITESlive Studio.
Configure NTPD
This section offers three possibilities, not to apply any NTP configurations, configure the Windows NTP or install the NTPD service.
Note: The NTP abbreviation refers to a time-server that allows the computer to ensure that its date and time are always accurate.
- No time configuration
The computer's NTP configuration will not be modified. - Configure Windows NTP (Network Time Protocol)
The installer will make it so that the Windows time service is activated and is used to synchronize the computer's date and time. - Install NTPD
NTPD is a free service named Network Time Protocol Daemon that will be installed and configured according to the computer's regional settings. The installer will deactivate the Windows time service and will ensure that the NTPD service will be used to syncrhonize the computer's date and time.
Note: It is possible to use the NTPD service even if you wish to use your own time server. Click here to see the require manipulations to edit the service's configurations.
Enable Microsoft Update
The "Enable Microsoft Update" option is enabled by default because it allows the update of Microsoft products (other than Windows) on the device. Thus, ensuring that .Net is up to date seeing that it is a prerequisite for the ITESlive software.
Disable screen saver
When this configuration is activated, the installer will remove the registry key that makes the Windows screen saver function. This ensures that the screen saver is not displayed over the content displayed by the ITESlive software.
Important: Disabling the screen saver this way will not modify the power options in Windows, it is strongly recommended to revise these configurations before starting your display.
Create a desktop shortcut
When this configuration is activated, a shortcut for the ITESlive software will be added to the Windows desktop for the user that is completing the software installation.
Once you have completed the selection of the additional tasks that you wish to include in the installation, click on the « Next » button.
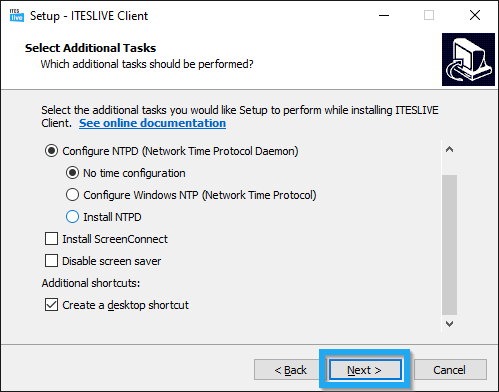
Installation - ITESLIVE Client
This window summarize the configurations that have been selected in the previous steps, once you are ready to proceed, click on the « Install » button.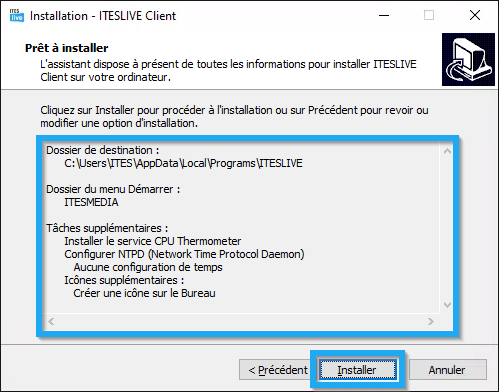
When the installation is launched, you will see a progression bar indicating the progression of the installation in progress.

End of the installation - ITESlive Client
The last window of the ITESlive Client installation confirms that the installation has been successfully completed. In the event that you do not want to immediately launch the software, click the checkbox named « Launch ITESlive Client ».
Note: Please note that the ITESlive application will be launched the next time Windows restarts. It is also possible to start the software manually by using one of the shortcuts created during the installation.
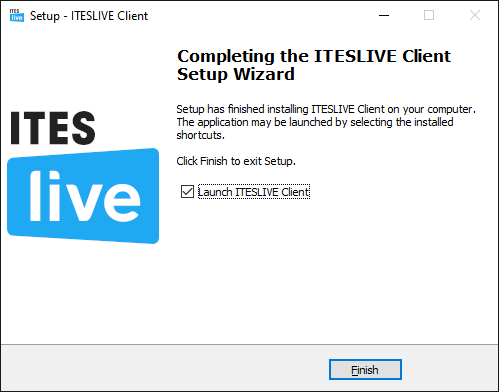
If you have chosen to launch the ITESlive software, a window requesting a PIN will be displayed on the desktop. 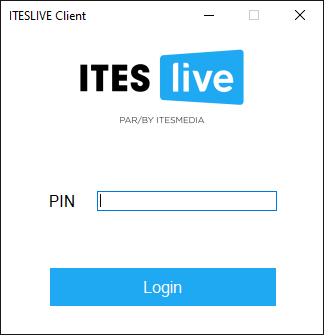
Important: If you enter the PIN and the display does not start, check that the domains and ports mentioned in the article below are allowed on your firewall.
Domains and ports to authorize in your firewall
Once the application appears in the list of startup applications, you can close the window. The next time the user logs into the device, the ITESlive display will launch. However, a PIN will be required to identify the ITESlive player that will be used for the display on this device. You can either launch the application manually to enter the PIN, or restart the device so the application runs at startup. In either case, a window prompting for a PIN will appear.
Enter the PIN you noted earlier in the text field and click on the "Save" button to start the display.
See the article for generating a PIN for this step: Generating a PIN
