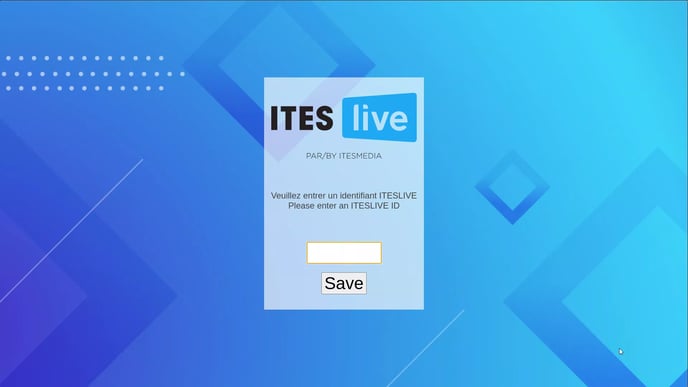How to install ITESlive on a Linux device
The steps to follow to install the ITESlive software on a Linux device.
| available with: |
| Linux player: Starter, Pro, Premium |
❗VERY IMPORTANT❗: You must install the ITESlive software on the device that will display your content. Do not install the ITESlive software on your personal computer.
Important: We generally recommend avoiding a 4K configuration unless the device has the necessary performance to handle this resolution smoothly, particularly a sufficiently powerful graphics card. A Full HD resolution (1920x1080) is more suitable in most cases and helps ensure optimal display performance.
Note: To ensure that the software on the Linux player supports the automatic restart function, please follow the procedure in the following URL.
https://support.itesmedia.tv/en/how-to-dedicate-a-linux-player-to-the-iteslive-display
1. Download the ITESlive Installer
The first step is to download ITESlive on the computer that will be used to display the content.
Download ITESlive using the following links:
-
AppImage x86_64: https://iteslive.tv/iteslive.x86_64.AppImage
-
AppImage ARM64: https://iteslive.tv/iteslive.arm64.AppImage
Move the AppImage file to the location where you want to keep it — for example, in the user’s home folder.
Important: The user that will be broadcasting the display must have re and write access on the desired folder.
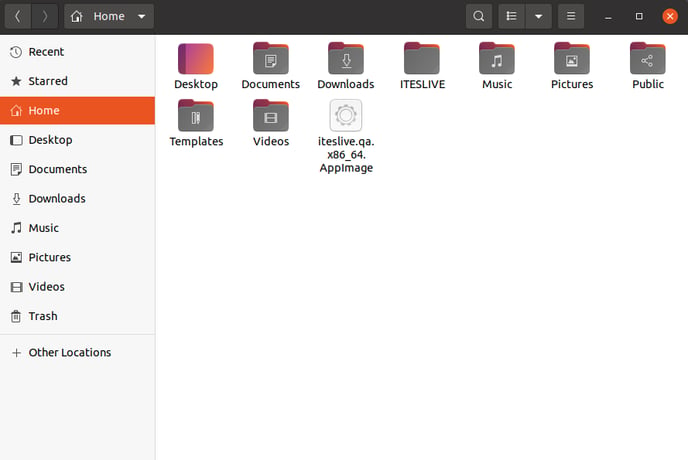
2. Once the application is in the desired folder, right-click the application and select properties.
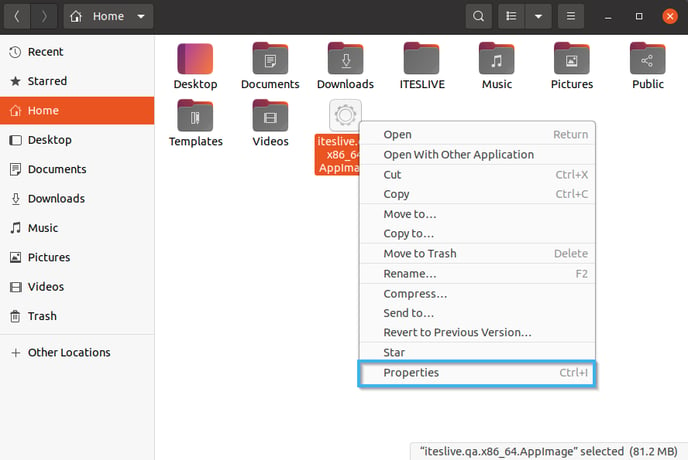
3. In the properties window, click on the permissions tab.
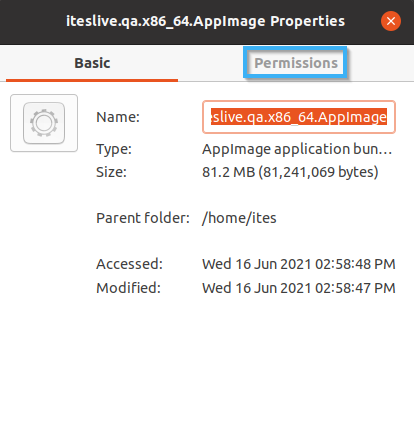
4. Activate the checkbox that allows the application to be executed as a program and close the window.
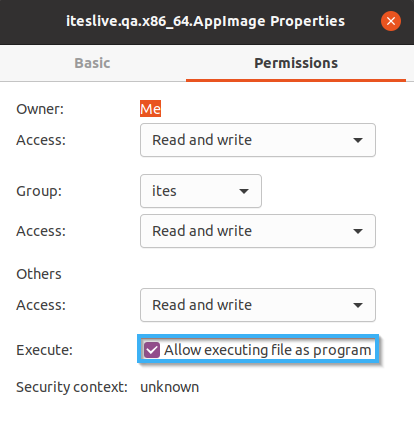
5. The next step will be to ensure that the display starts automatically, click the button that opens the application menu in the bottom left corner of the desktop.
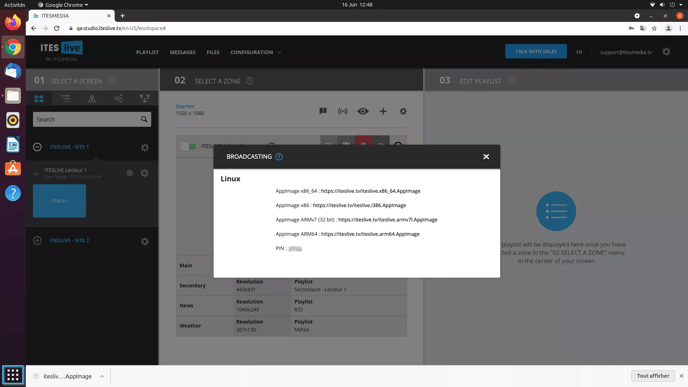
6. Select the icon that represents the startup applications.
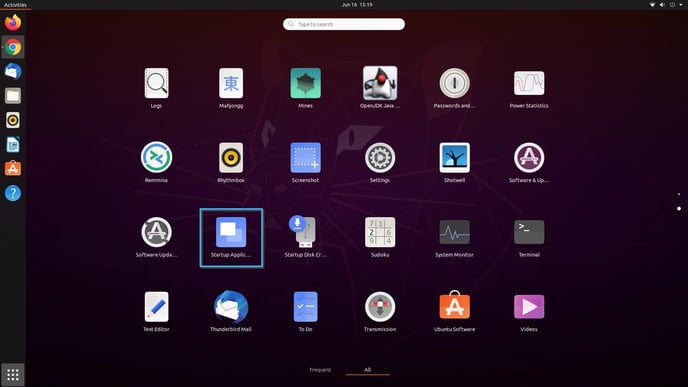
7. In the startup applications window, click the add button.
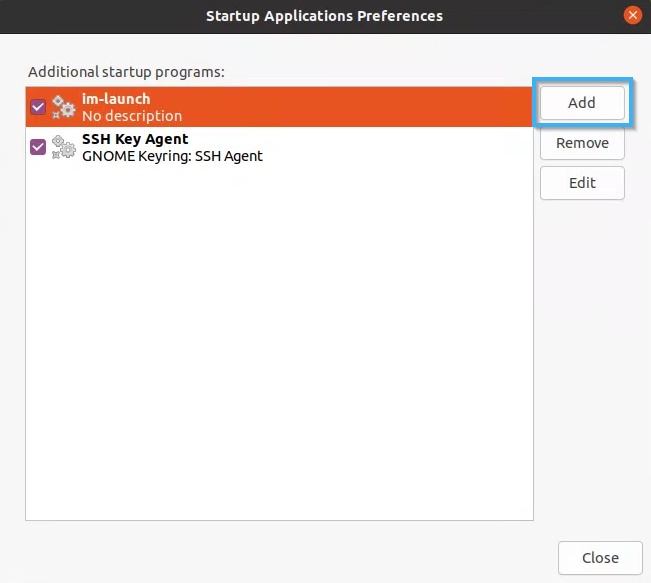
8. Enter the name you wish to use as a reference to the ITESlive application and click the browse button.
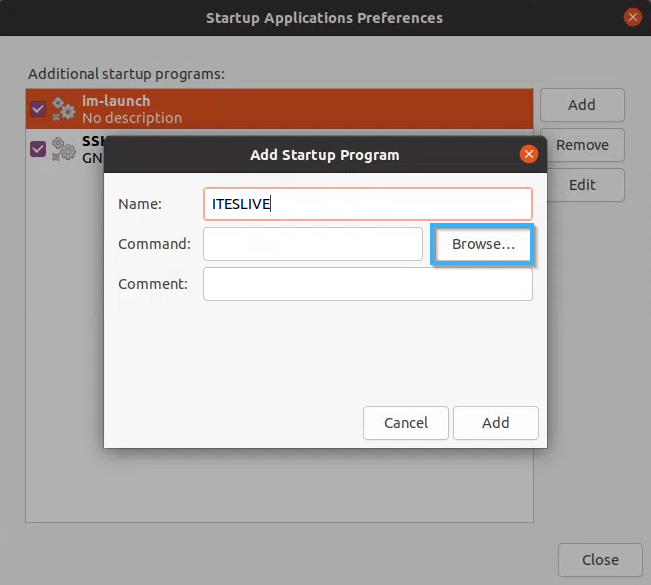
9. Navigate to the AppImage file of the ITESlive application, select it and click the open button.
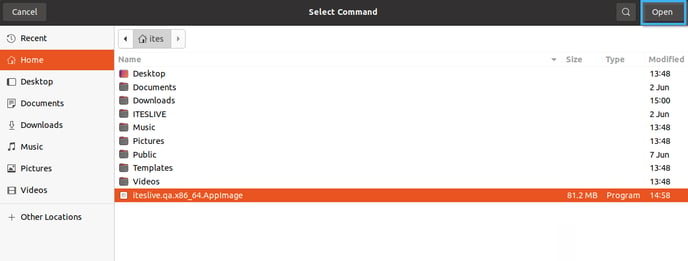
10. Once the application has been selected, click the add button.
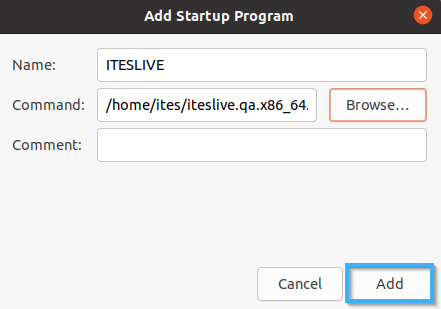
Once the application appears in the list of applications launched when the system starts up, you can close the window. The next time the user logs into the device, the ITESlive display will be broadcast, that being said the display will require a PIN to identify the ITESlive player that will be used for the display on this device. You can either start the application manually to enter the PIN or restart the device so that the application will be launched when the system starts up. In any case, a window requesting a PIN will be displayed.
11. Enter the PIN you noted earlier in the text field and click on the "Save" button to start the display.
See the article for generating a PIN for this step: Generating a PIN