How to view my players' status on the ITESlive Studio
Learn how to view my players' status on the ITESlive Studio
| available with: |
| Windows Player : Pro, Premium Web Player : Pro, Premium LG webOS Signage Player : Pro, Premium Samsung SMART Signage Platform (SSSP / Tizen) Player : Pro, Premium BrightSign Player: Pro, Premium Android Player: Pro, Premium Linux Player: Pro, Premium macOS Player: Pro, Premium |
There are several locations where one can view the status of the players in their signage network, the main difference from one location to the next if the level of detail available.
- Screen view
- Tree view
- Google maps view
- Player screenshot dashboard
- More details
- ITESlive Player statuses
Screen view
After having selected a site in the screen view, a coloured dot will be displayed to the right of each player in the site. This dot bears a colour that represents a status indicating the player's current state (see the list at the end of the article). 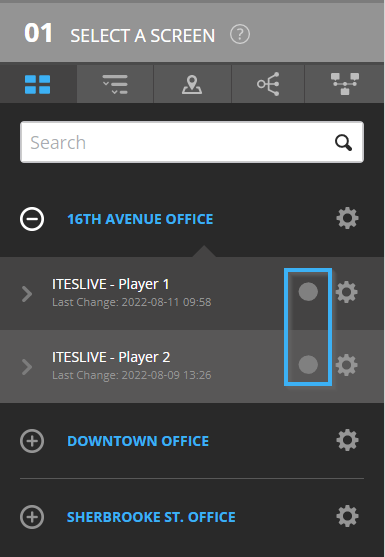
Tree view
Select an account group or a site gives access to the statuses of the players it contains. In the list of players found in the group or the site, the icon to the far left of the entry in the list represents the player's connection status to the ITESlive services and the icon to its right represents the alert level for that player.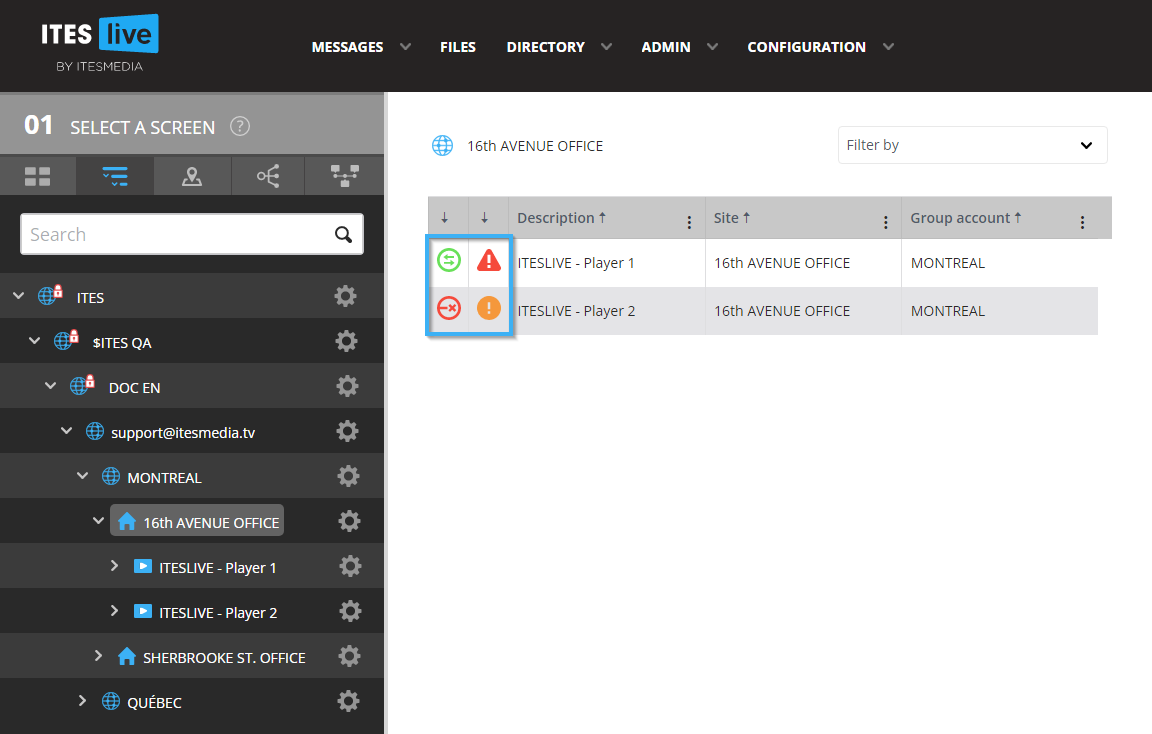
To obtain more details in regard to a specific player's status, you can click on an entry in the list, its information will then be displayed to the right of the list.
The following is the list of information available in this location.
- Description: The player's description as it is indicated in the "edit player" window.
- Player's status
- Up time: The amount of time since the last time the ITESlive software restarted.
- Version: The ITESlive software's version.
- Operating system: The operating system used on the device that is broadcasting the display.
- Operating system version: The version number for the operating system used on the device that is broadcasting the display.
- Manufacturer: The manufacturer of the device that is broadcasting the display.
- Last command: The last command executed by the player.
- Activation date: The date that the player was originally activated, this is generally the day it is installed in production.
- Screenshots: The two latest screenshots sent by the player.

Google maps view
When the address or GPS coordinates for a site are available on the Studio, it is possible to view a dot representing the most critical status for the site's players is visible on the Google maps map.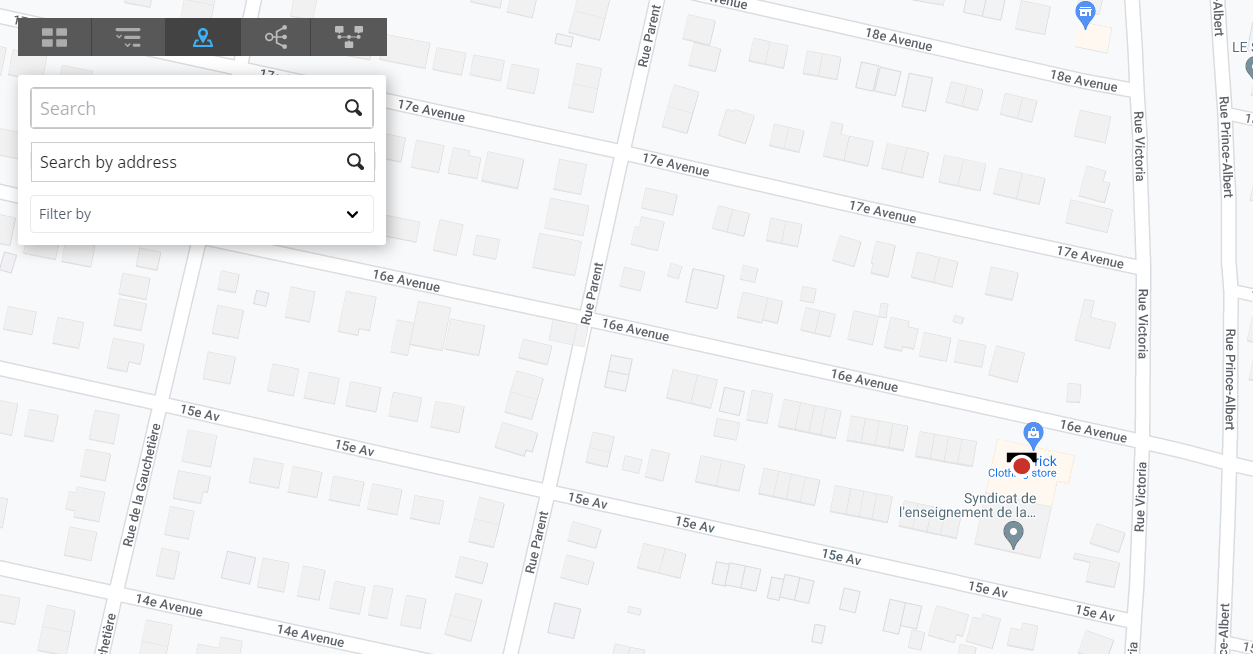
By clicking on the dot that represents the site in the map, a list containing the information the status of all of the players located can be displayer. The list is scrollable with your mouse wheel or with the scroll bar on the right.
Player screenshot dashboard
It is possible to view the last screenshot sent by all the players under a specific account group by using the "Player screenshot dashboard". In the tree view, click on the gear to the right of the desired account group and select the "Player screenshot dashboard" entry.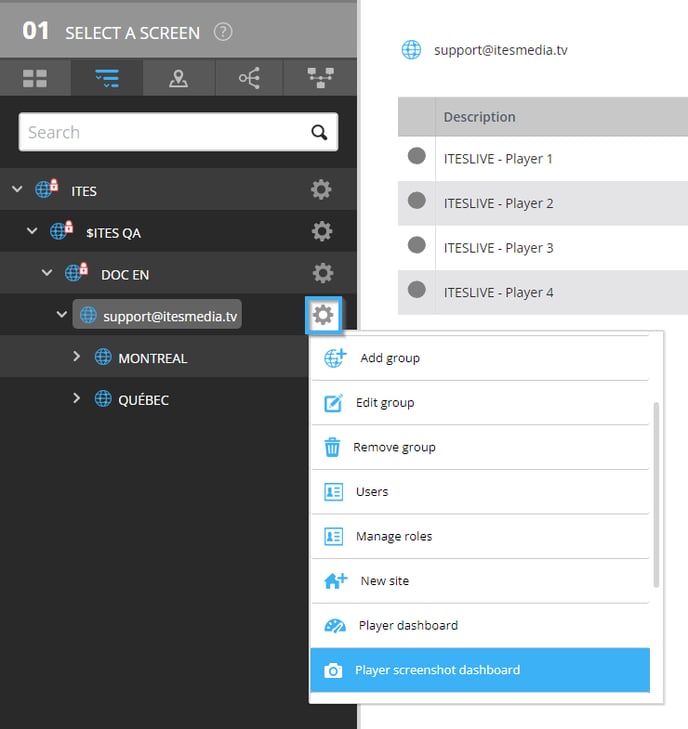
The player screenshot dashboard contains the full list of players located under the selected account group and will scroll by page. You can navigate to the previous page, the next page and pause the scrolling using the controls at the top of the page. The players' status here is represented by the coloured bar above the players' information rather than the usual-coloured dot.
The following is the list of available information in this location.
- Player's status
- Description: The player's description as it is indicated in the "edit player" window.
- Number of screens available in the player
- Last screenshot sent by the player.

More details
It is possible to access all of the information produced by a specific player in the "more details" window. To access this interface, click the gear to the right of a player in the tree view and select the "More details" entry.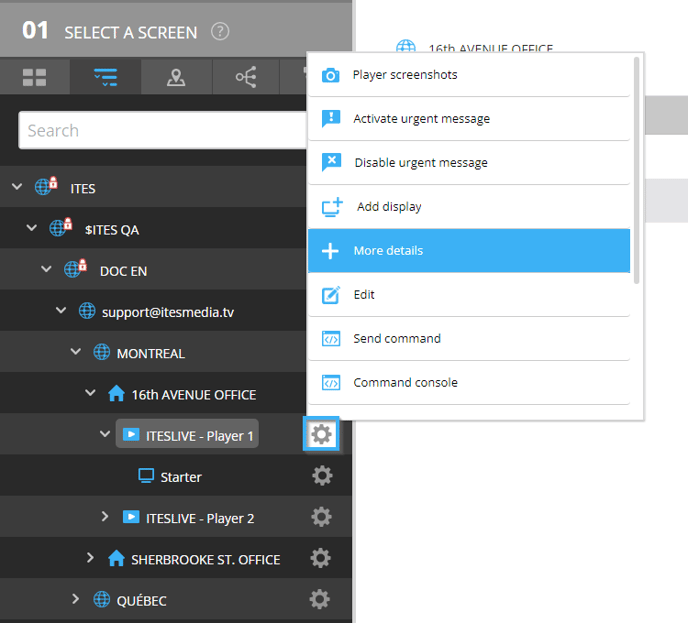
The following list is the information available in the "More details" windows.
- Player's description: The player's description as it is indicated in the "edit player" window.
- Player's Status
- Up time: The amount of time since the last time the ITESlive software restarted.
- Volume level: The percentage of the volume currently configured on the device, when the information is available.
- Version: The ITESlive software's version.
- Operating system: The operating system used on the device that is broadcasting the display.
- Operating system version: The version number for the operating system used on the device that is broadcasting the display.
- Manufacturer: The manufacturer of the device that is broadcasting the display.
- Last command: The last command executed by the player.
- Activation date: The date that the player was originally activated, this is generally the day it is installed in production.
- Screenshots: The two latest screenshots sent by the player.

ITESlive Player statuses
ITESlive service connection status
: Indicates that the player is connected to the ITESlive services
: Indicates that the player is no longer connected to the ITESlive services
Important: To ensure that the player does not display incorrect information due to a prolonged loss of connection, the display will be interrupted after 7 days without a successful connection to the ITESlive services. The broadcast information will be replaced with a black screen with the following code in the bottom left-hand corner of the screen.
*00
: Indicates that the player is not currently being monitored
Player alert level
: Indicates that the player is operational and does not have any alerts to report
: Indicates that the player is reporting an alert that is not yet critical
: Indicates that the player is reporting a critical alert