How do I display my content in full screen?
Learn how to put your content in full screen mode
| Available with: |
|
Windows player: Starter, Pro, Premium Web player: Starter, Pro, Premium |
1. Access clip setting
Access the "clip setting" window for the clip you want to display in full screen.
2. Check the full screen box
At the top right of the "clip settings" windows, check "full screen"
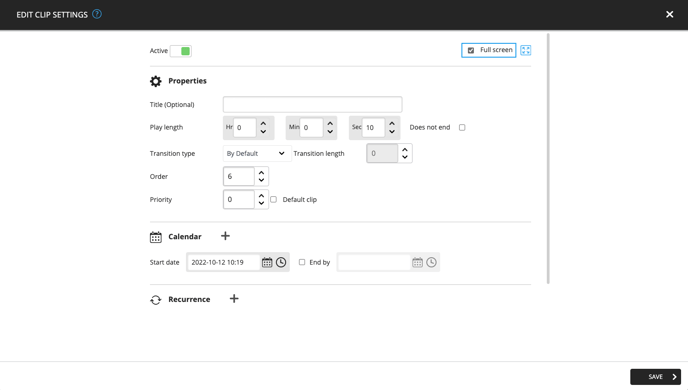
For best results, make sure the aspect ratio for the clip to be played in full-screen mode matches the monitor settings. For example, if your screen has an aspect ratio of 9:16, make sure the clip’s is the same.
Note: After the full-screen clip has played, the content will revert to whatever settings have been programmed for the other zones. In other words, there is no danger of a clip being omitted from the playlist.