How to add a playlist to another playlist
This article shows you how to incorporate a playlist within another playlist. You can also overwrite an existing playlist.
| AVAILABLE WITH: |
| Windows Player: Pro, Premium |
| Web Player: Pro, Premium LG webOS Signage Player: Pro, Premium Samsung SMART Signage Platform (SSSP / Tizen) Player: Pro, Premium Brightsign Player: Pro, Premium Android Player: Pro, Premium Linux Player: Pro, Premium macOS Player: Pro, Premium |
This article shows you how to incorporate a playlist within another playlist. You can also overwrite an existing playlist.
1. Select the zone where you wish to add a playlist
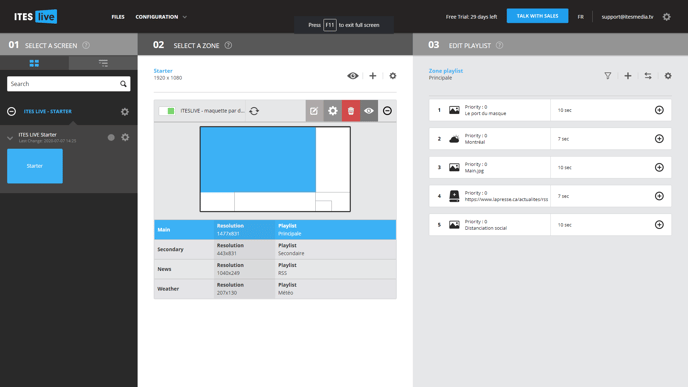
2. Click the “+” above the content of your playlist
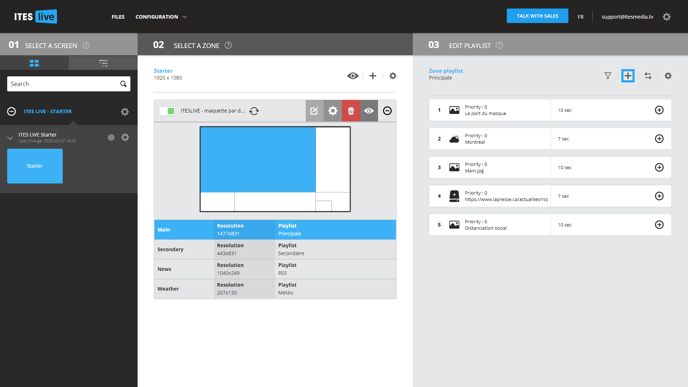
3. Click “Playlist”
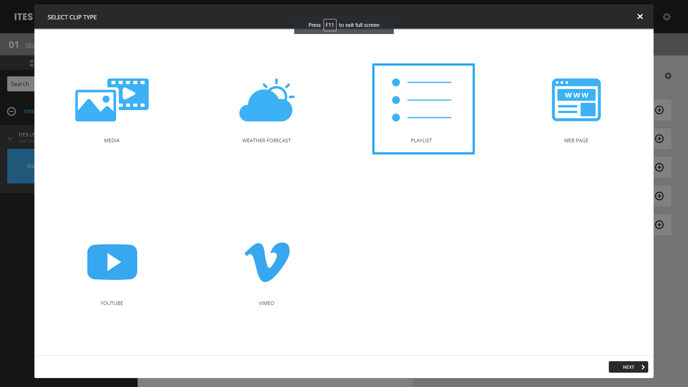
4. Select the desired playlist
Go to the desired playlist and click it. After it has been selected, your playlist will show in the right-hand pane. Here you can:
- Add content
- Change the order of your content
- Set up a default transition for all the clips in your playlist
- Change the settings of a clip in your playlist
- Filter out expired clips from your playlist
Note: In this window, you can also manage your file folder or create a new playlist.
5. Adjust your settings
Click “Next” to adjust your clip settings.