How to monitor my displays on the ITESlive Studio
Learn how to monitor my displays on the ITESlive Studio
| Available with: |
| Windows Player: Starter, Pro, Premium Web Player: Starter, Pro, Premium LG webOS Signage Player: Starter, Pro, Premium Samsung SMART Signage Platform (SSSP / Tizen) Player: Starter, Pro, Premium BrightSign Player: Starter, Pro, Premium Android Player: Starter, Pro, Premium Linux Player: Starter, Pro, Premium macOS Player: Starter, Pro, Premium |
How to access the "Player information table"
Navigate your signage network's infrastructure and click on the account group or site that contains the players that you wish to monitor.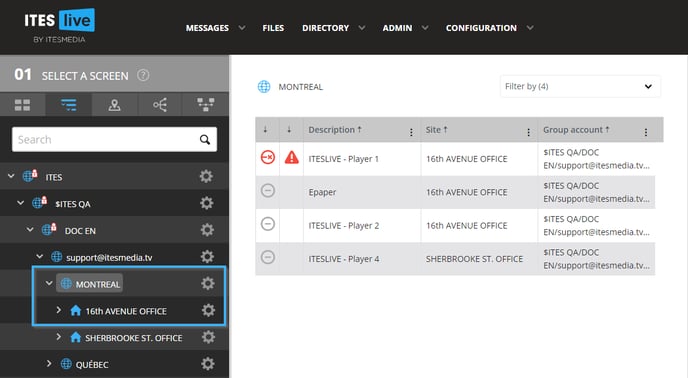
Once you have selected a site or account group. the information of the players located whithin are displayed in the center of the ITESlive Studio.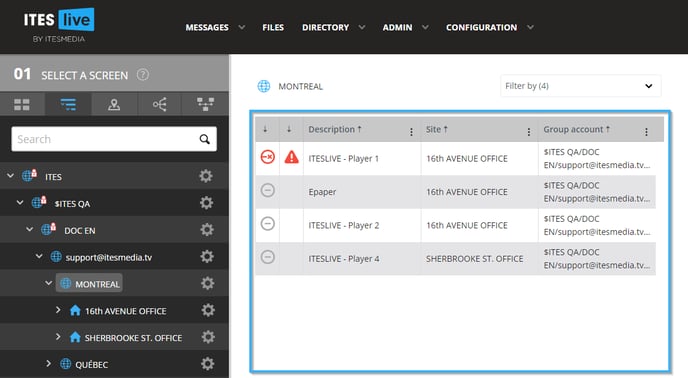
Player information table
The table that is displayed in the center of the Studio contains the following information.
Player connection status
The first column contains 2 different icons that represent the status of the player's connection to the ITESlive services.
The red circle icon with a disconnected cable in it indicates that the player is offline (disconnected from the ITESlive services).
The green circle icon that contains 2 arrows indicates that the player is connected to the ITESlive services.
Player alert level
The second column contains 3 different icons that represent the player's alert level.
The red triangle that contains an exclamation mark indicates that the player is reporting a critical alert.
The orange circle that contains an exclamation mark indicates that the player is reporting an alert that is not yet critical.
The green circle containing a check mark indicates that the player is online and has no alerts to report.
Note: Click here to see a description of every alert that can be triggered by the ITESlive software.
Description
Each player in the list is identified by its description in the third column; thus, it is possible to know which player the alerts mentioned above are attributed to by looking at this column.
Site
The site in which the players are located is displayed in the fourth column.
Group account
The account the players are located in are displayed in the fifth column.
How to view a players information
When you click on the player in the player information table, it information is then displayed on the right-hand side of the ITESlive Studio.
- Player description - To the right of the blue play icon in the top left-hand side of the window, you can see the selected player's description.
- Player status - Below the player description, you can see both the colored circle representing the player's status on the left and the associated text on the right.
- Up time - This value indicates the amount of time that has passed since the last time the software was restarted or since the player's last disconnection.
- Volume level - The volume level currently configured on the device written as a percentage.
- Last update - This value indicates how long ago (in minutes) the last update to either the player's information in the player's edit player window or the last time the Studio received the player's status. The most recent of either events will be displayed here.
- Version - This is the ITESlive software version currently being used by the player, this number can vary according to the type of player being used. There are two possible formats, one for Windows players (E.g. 7.8.0.1) and the other for web, LG webOS Signage and Samsung SMART Signage Platform (SSSP / Tizen) players (E.g. 1.30.3).
- Operating system - The operating system used by the device that is broadcasting the display
- Operating system version -The version number for the operating system used by the device that is broadcasting the display.
- Manufacturer - The manufacturer for the device that is broadcasting the display.
- Model name - The model name for the device that is broadcasting the display.
- Last command- This field indicates the last command that was executed by the player.
- Activation date - The date and time of the first time the player's content was broadcasted in production.