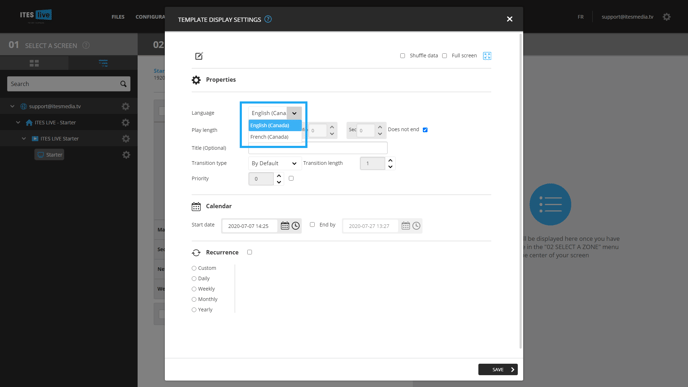What to do if your content is not in the right language
Learn how to change the language of your content (screen)
| AVAILABLE WITH: |
| Windows Player: Starter, Pro, Premium |
| Web Player: Starter, Pro, Premium LG webOS Signage Player: Starter, Pro, Premium Samsung SMART Signage Platform (SSSP / Tizen) Player: Starter, Pro, Premium Brightsign Player: Starter, Pro, Premium Android Player: Starter, Pro, Premium Linux Player: Starter, Pro, Premium macOS Player: Starter, Pro, Premium |
If your screen is showing content in another language, start by checking these three things, in the order shown:
-
The languages supported by the zone template
-
The language settings for the objects
-
The selected language for the zone template
It is recommended you check all three, since there may be more than one setting to correct.
1. The languages supported by the zone
When you create a new template, you need to indicate what the supported languages are. This is not a required field, so you may have neglected to fill it in. To check whether this item is causing a problem, follow the steps below.
1.1 Go to the editor
If you’re not sure how to get to the editor, this article will help
1.2 Click the gear icon
![]()
1.3 Make sure the language you wish to use is in the list
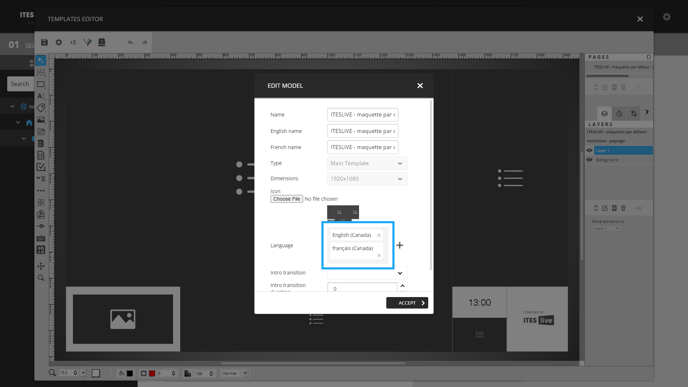
Important: If no language is defined, the default is English.
2. The language settings for the objects
This is the language you define for the objects you add to the zone template editor or clip editor. To check whether this item is causing a problem, follow the steps below.
2.1 Go to the editor
If you’re not sure how to get to the editor, this article will help.
2.2 Double click the object that is showing in the wrong language
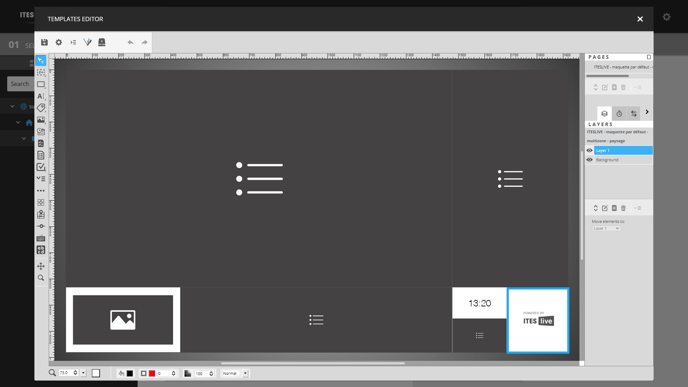
2.3 Make sure the content is correct, based on the selected language
In the image below, the selected language is English and the selected image is the English version.
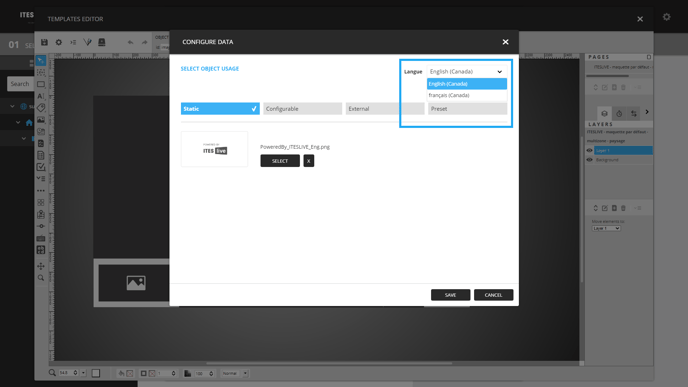
In the image below, the selected language is English and the selected image is the English version.
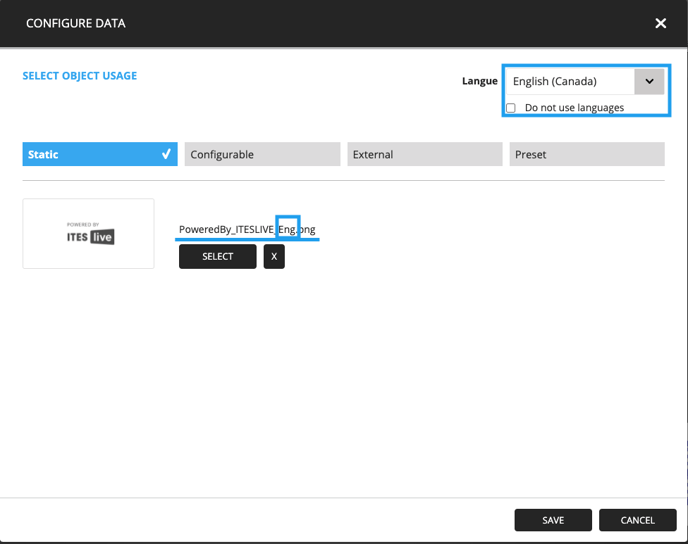
Important: If you tick the “Do Not Use Languages” box and your zone template supports one or more languages, the language the content is displayed in may not be the one you wish.
3. The selected language for the template
This is the setting that will specifically determine which language the content will be displayed in. To check whether this item is causing a problem, follow the steps below.
3.1 Go to the zone template settings
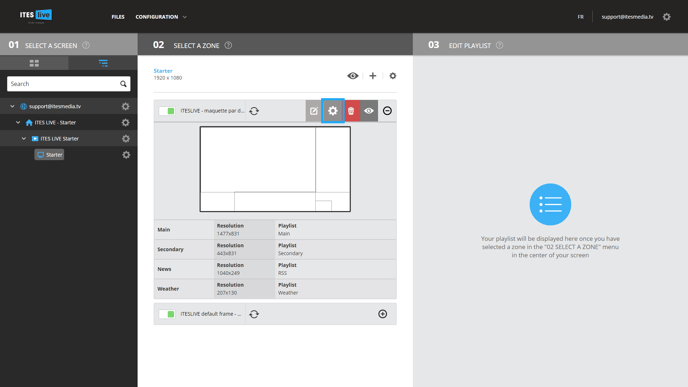
3.2 Select the desired display language