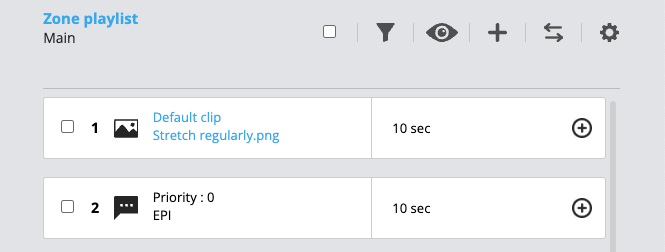How to set a default clip
How and why you should use a default clip in a playlist
| Available with: |
|
WIndows player: Starter, Pro, Premium Web player: Starter, Pro, Premium |
Why you should use a default clip in a playlist
The “Default clip” option lets you set up content that will be shared on your displays in case your playlist no longer has valid content (depending on the calendar, the recurrences and/or the real-time display data). This clip will not be shown as long as you have active content. Default clips are shared when there is no active content, or when all contents have expired. It is possible to share many different default clips.
Note: If there is no active content in one of your playlists (in the main zone, the secondary zone or the bottom zone), this zone will be left blank.
Default clips ensure that your displays are always showing content.
Here are some content ideas that can be used for default clips:
- Weather
- RSS newsfeeds
- Facebook posts
- General-content images (e.g.: “Did you know?”, safety guidelines reminders, etc.)
Many types of free content can be used as default clips.
How to access the free templates bank
How to access the free image bank
Defining default clips
1. Add the desired type of clip
2. Configure the clip settings
Here is how to access to the clip settings
3. Check the "Default Clip" box
In the Settings window, check the “Default Clip” box.
The clip defined by default is easily visible in the playlist as it is indicated in blue.