Comment ajouter/remplacer une maquette d'écran?
Comment ajouter ou remplace une maquette d'écran dans un lecteur d'affichage sur le Studio ITESLIVE
| Disponible avec: |
| Lecteur Windows: Starter, Pro, Premium |
| Lecteur web: Starter, Pro, Premium Lecteur LG webOS Signage : Starter, Pro, Premium Lecteur Samsung SMART Signage Platform (SSSP / Tizen) : Starter, Pro, Premium Lecteur Brightsign: Starter, Pro, Premium Lecteur Android: Starter, Pro, Premium Lecteur Linux: Starter, Pro, Premium Lecteur macOS: Starter, Pro, Premium |
Pour remplacer une maquette d'écran, il faut d'abord ajouter une nouvelle maquette. Pour ce faire, vous pouvez:
- Choisir l'une de vos maquettes d'écran (tel qu'expliqué dans cet article)
- Choisir l'une des maquettes d'écran fourni par défaut.
- Créer une nouvelle maquette d'écran.
Dans cet article, nous choisirons une maquette qui se trouve dans la banque par défaut.
Conseil: Pour la très grande majorité des utilisateurs, avoir une seule maquette d'écran est suffisant. D'ailleurs, il est rarement recommandé d'avoir plusieurs maquettes d'écran en alternance. Si l'objectif est d'afficher un certain clip en pleine page, il est davantage recommandé d'utiliser la fonctionnalité «plein écran» disponible lors de l'ajout d'un clip.
1. Cliquez sur le bouton «+» à l'étape «02 Sélection de la zone»
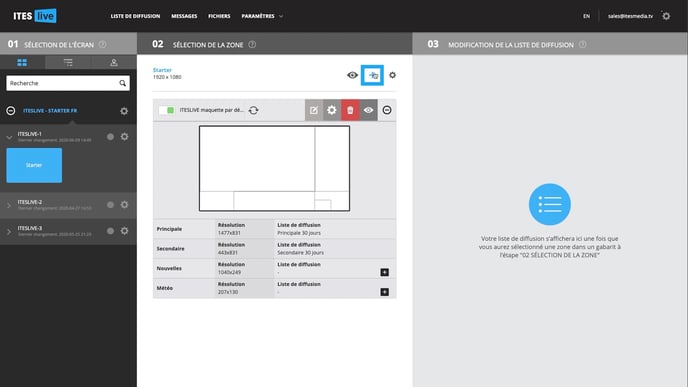
2. Choisissez sur la maquette de votre choix
Naviguez dans vos répertoires à la gauche de la fenêtre, puis sélectionnez le gabarit de votre choix sur la droite. Ensuite, cliquez sur «accepter». Votre maquette d'écran est maintenant ajoutée.
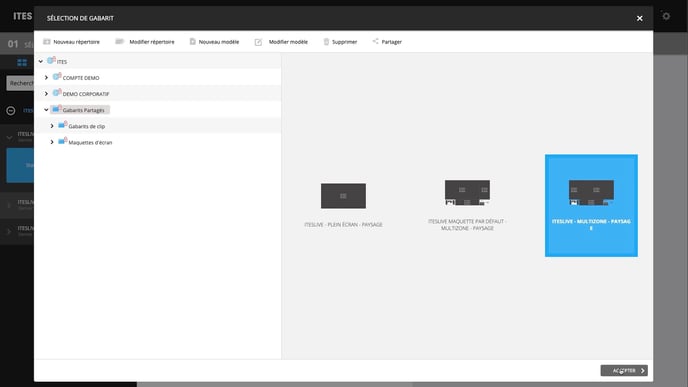
Mise en garde: Seules les maquettes d'écrans correspondant à la résolution défini dans les réglages d'écrans sont affichés. Pour savoir comment changer la résolution (l'orientation) de votre écran, c'est par ici.
3. Configurez la langue de la maquette
Une fois la maquette ajoutée, assurez-vous de configurer la bonne langue. Pour ce faire, cliquez sur l'engrenage pour accéder aux réglages de la maquette.
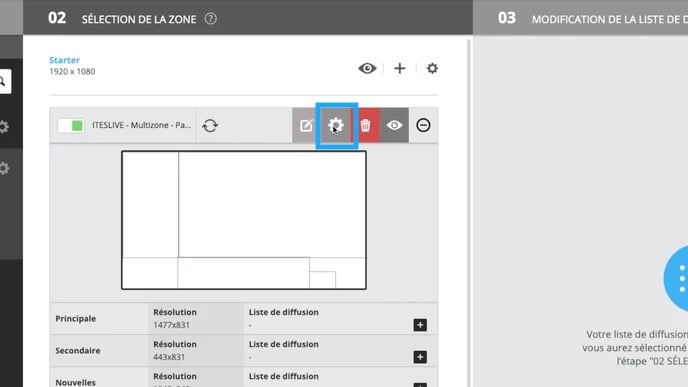
Ensuite, sélectionnez la bonne langue.
Note: Si vous n'avez pas cette option, c'est parce que vous avez omis de configurer une langue lors de la création de votre maquette d'écran. Référez-vous à cet article pour voir comment ajouter une langue à une maquette déjà créé.
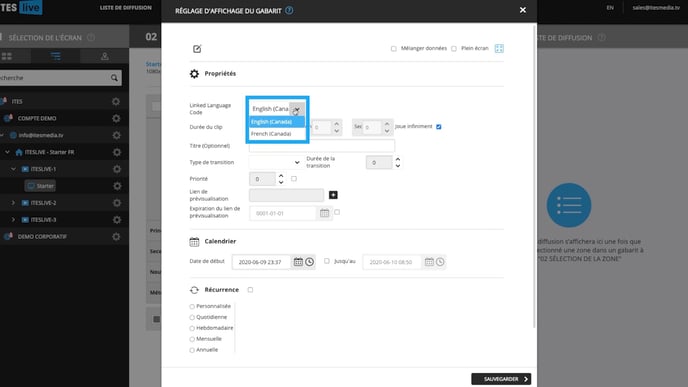
4. (Optionnelle) Désactivez/supprimez la maquette déjà en place
Si vous souhaitez remplacer la maquette déjà en place, vous devez désactiver ou supprimer l'ancienne maquette. Pour désactiver la maquette, cliquez sur l'interrupteur. Pour supprimer la maquette, cliquez sur la poubelle.
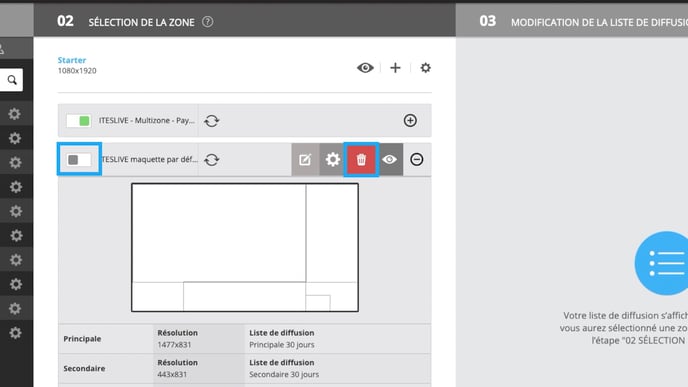
5. (Optionnelle) Configurez les autres réglages de la maquette
Si vous avez une seule maquette, il est recommandé de laisser les réglages de la maquette par défaut. Si vous désirez savoir comment afficher les différentes maquettes selon un calendrier de diffusion ou en savoir plus sur les autres réglages des maquettes, c'est par ici.
6. Associez des listes de diffusions à vos zones
Une fois votre nouvelle maquette d'écran ajoutée, vous devez associer des listes de diffusion à chacune de vos zones.