Essai 30 jours - Guide de prise en main
Apprenez ce que contient la version d'essai et quelques astuces pour faciliter la prise en main du logiciel.
Bienvenue dans le guide de prise en main. La première partie explique ce que contient la version d'essai et la deuxième partie donne quelques recommandations pour faciliter la prise en main du logiciel.
La version d'essai 30 jours donne accès à toutes les fonctionnalités offertes avec la version Pro du logiciel. Pour en savoir plus sur les différents types de licences et leurs fonctionnalités, c'est pas ici.
1. Configurez votre profil
Les premières étapes consiste à configurer vos préférences
2. Ajouter votre logo
La deuxième étape consiste à votre logo dans la maquette d'écran
2.1 Changer votre maquette d'écran (optionnel)
Dans l'éventualité où la maquette en place ne convient pas à vos besoins, par exemple parce que vous préférez afficher en plein écran, vous souhaitez afficher en mode portrait, vous avez un écran n'ayant pas une résolution standard, vous pouvez:
3. Changez la ville dont vous voyez la météo
Par défaut, lorsque vous vous connectez à votre compte la première fois, c'est la météo de la ville de Montréal qui s'affiche. Vous pouvez changer celle-ci en suivant les étapes ici-bas.
3.1 Sélectionnez la zone où vous avez un clip météo dans vous voulez changer la ville
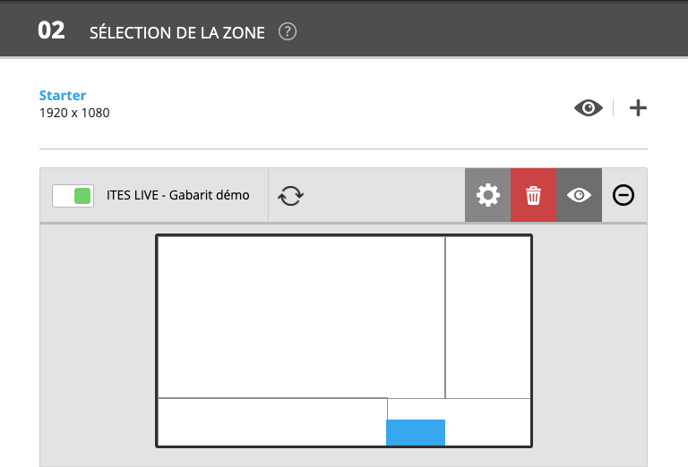
Il est également possible d'afficher un clip météo dans d'autres zones.
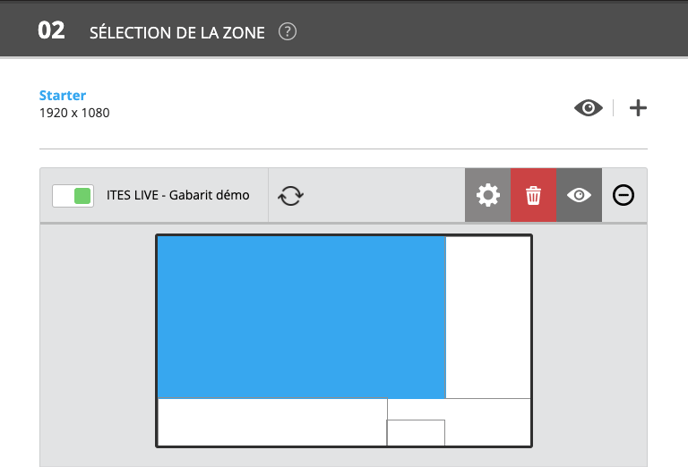
3.2 Cliquez sur le symbole «+», puis sur le symbole de «crayon»
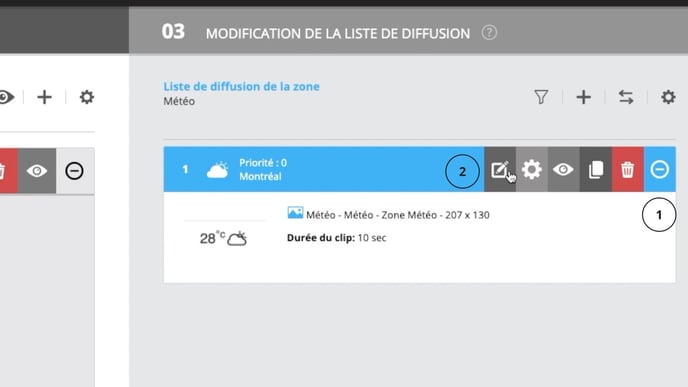
3.3 Écrivez la ville de la météo que vous souhaitez afficher
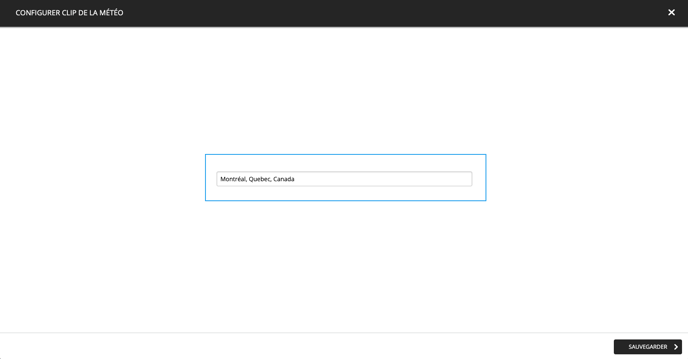
4. Modifiez vos listes de diffusions en place
Vous pouvez maintenant gérer le contenu qui se trouve dans vos listes de diffusions associées aux zones de votre maquette d'écran, notamment pour ajouter une panoplie de différents types de contenus.
- Comment ajouter une image dans une liste de diffusion?
- Comment ajouter une vidéo YouTube dans une liste de diffusion?
- Comment ajouter une vidéo Vimeo dans une liste de diffusion?
- Comment ajouter un clip météo dans votre liste de diffusion?
- Comment ajouter un flux RSS dans votre liste de diffusion?
- Comment créer un clip message?
- Comment afficher un site web dans une liste de diffusion?
- Comment afficher un document Google Docs dans mon affichage ITESLIVE?
- Comment afficher un document Google Sheets dans mon affichage ITESLIVE?
- Comment afficher un document Google Slides dans mon affichage ITESLIVE?
5. Affichez votre contenu sur votre écran
Avec la version d'essai, vous pouvez afficher le contenu sur un seul écran à la fois, selon la notion de licence concurrente. Suite à l'activation de votre compte, vous avez reçu un courriel avec votre lien de diffusion. Vous pouvez également trouver votre lien de diffusion directement dans notre logiciel. Pour savoir comment afficher votre contenu dans un écran avec le lecteur web, c'est par ici.