Plan de formation - Société de transport
Le plan de la formation offerte aux sociétés de transport
| disponible avec: |
| Lecteur Windows: Premium Lecteur Web: Premium Lecteur LG webOS Signage: Premium Lecteur Samsung SMART Signage Platform (SSSP / Tizen): Premium Lecteur BrightSign: Premium Lecteur Android: Premium Lecteur Linux: Premium Lecteur macOS: Premium |
1. Survol de l'interface
1.1 Infrastructure et surveillance du réseau
La première partie de la formation a pour objectif d’expliquer les différentes sections de l’interface afin de bien positionner les usagers dans l’environnement. Étant donné que cette formation est destinée à un administrateur de réseau d’affichage, l’accent est mis sur la première section « 01 Sélection de l’écran » afin de bien expliquer comment est structuré le réseau d’affichage.
- Les différentes manières de visualiser le réseau d’écrans et le statut des affichages.
- La structure Compte groupe -» Site -» Lecteur
- La différence entre les permissions d’un usager et les écrans auxquels il a accès en fonction du ou des comptes groupes auxquels il est associé.
Voici des articles de notre documentation en ligne à ce sujet :
- Infrastructure d’un réseau d’affichage dynamique sur le Studio ITESLIVE
- Comment visionner le statut de mes lecteurs sur le Studio ITESLIVE:

1.2 Explication des différents types de clips
Cette partie de la formation vise à expliquer les différents types de clips qui
peuvent être ajoutés. L’accent est mis sur les types de contenus qui seront réellement
utilisés par le client.
- Média : Images et vidéos importées dans la plateforme.
- RSS : Afficher des informations d’un flux RSS choisi.
- Météo : Afficher la météo actuelle, la météo des prochains jours, les minimums et maximums, etc.
- Page Web : Afficher une page Web.
- YouTube : Afficher une vidéo YouTube.
- Vimeo : Afficher une vidéo Vimeo.
- Office 365 : Afficher des documents Word, Excel et PowerPoint.
- Google : Afficher des documents Docs, Sheets et Slides.
- Entrée source : Afficher une information provenant d’une entrée source de l’appareil, comme la télévision grâce à un décodeur.
- Facebook: Diffuser les publications de votre page professionnelle
- Liste de diffusion : Ajouter une liste de diffusion à l’intérieur de la liste déjà attachée à la zone.
- Message : Utiliser un gabarit créé dans l’éditeur ITESLIVE avec des champs configurables pour communiquer rapidement un message grâce à un visuel déjà fait où vous n’avez qu’à écrire votre texte.
- Gabarit : Utiliser un visuel créé dans l’éditeur ITESLIVE.
- Groupe de messages : Utiliser un gabarit créé dans l’éditeur ITESLIVE pour former une liste d’éléments utilisant une même structure.
- Transport : Utiliser un gabarit créé dans l'éditeur ITESLIVE pour former une liste de passages d'autobus ou de train.
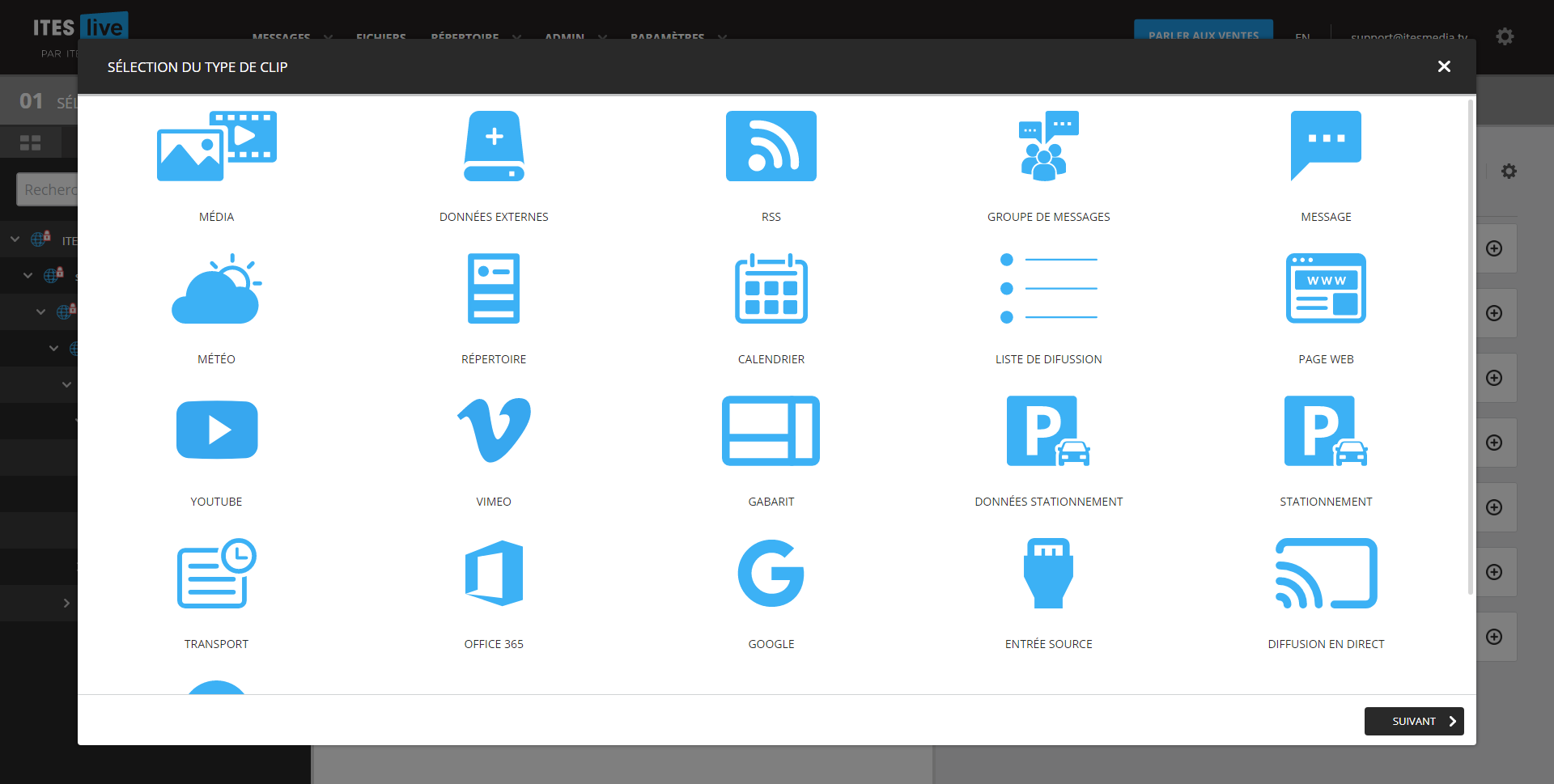
2. Ajout de contenus
La troisième partie de la formation consiste à ajouter des clips dans une liste de diffusion. L’accent est mis sur les types de contenus qui seront réellement utilisés par le client. Pour les informations détaillées expliquant comment ajouter un clip à une liste de diffusion :
- Média : https://support.itesmedia.tv/comment-ajouter-une-image
- RSS : https://support.itesmedia.tv/comment-ajouter-un-clips-rss
- Météo : https://support.itesmedia.tv/comment-ajouter-un-clip-meteo
- Page Web: https://support.itesmedia.tv/comment-afficher-mon-site-web-dans-une-liste-de-diffusion
- YouTube : https://support.itesmedia.tv/comment-ajouter-une-video-youtube-dans-une-liste-de-diffusion
- Vimeo : https://support.itesmedia.tv/comment-ajouter-une-video-vimeo-dans-une-liste-de-diffusion
- Office 365 : https://support.itesmedia.tv/comment-ajouter-un-document-microsoft-excel-dans-une-liste-de-diffusion
- Google : https://support.itesmedia.tv/comment-afficher-un-document-google-slide-sur-mon-affichage-iteslive
- Entrée source : https://support.itesmedia.tv/comment-ajouter-un-clip-entrée-source
- Facebook: https://support.itesmedia.tv/comment-utiliser-un-clip-facebook
- Liste de diffusion : https://support.itesmedia.tv/comment-ajouter-un-clip-liste-de-diffusion-dans-une-liste-de-diffusion
- Message : https://support.itesmedia.tv/comment-creer-un-clip-message
- Transport : https://support.itesmedia.tv/comment-ajouter-un-clip-transport-dans-une-liste-de-diffusion
3. Réglages d'un clip
La quatrième partie de la formation explique la dernière étape lors de l’ajout d’un clip dans une liste de diffusion, soit les « réglages du clip ». Les réglages permettent notamment de configurer la durée de diffusion, la date de début et de fin de diffusion, les récurrences et les transitions.
Pour tout savoir sur les réglages d’un clip :
https://support.itesmedia.tv/reglages-dun-clip.

4. Gérer une liste de diffusion
La cinquième partie de la formation traite de la gestion des listes de diffusion. L’affichage sur vos écrans est défini par le contenu qui se trouve dans vos listes de diffusion. Vous ajoutez dans celles-ci divers types de contenu, comme des clips images, des clips messages, des clips RSS, des clips météo et bien d’autres. Tous les types de contenu que vous ajoutez dans une liste de diffusion sont des clips. Chacune des zones de votre écran contient une liste de diffusion.
Pour tout savoir sur la gestion des listes de diffusion :
https://support.itesmedia.tv/gestion-de-vos-listes-de-diffusion.

5. Modifier plusieurs écrans en même temps
La sixième partie de la formation porte essentiellement sur la gestion de contenu sur plusieurs écrans. Grâce aux listes de diffusion, il est possible de gérer le contenu d’un groupe d’écrans ou de l’entièreté de votre réseau d’écrans, sans que vous ayez à modifier tous vos écrans un à un.
- Afficher exactement le même contenu sur tous vos écrans ou un groupe d’écrans. Pour les détails : https://support.itesmedia.tv/comment-modifier-le-contenu-de-plusieurs-ecransen-meme-temps-grace-aux-listes-de-diffusion#memecontenupartout.
- Afficher à la fois du contenu unique par écran et du contenu qui se retrouve sur plusieurs écrans. Pour les détails : https://support.itesmedia.tv/comment-modifier-le-contenu-de-plusieurs-ecransen-meme-temps-grace-aux-listes-de-diffusion#memecontenupluscontenuunique
En plus de pouvoir gérer plusieurs écrans grâce aux listes de diffusion, il est également possible de modifier le contenu de plusieurs écrans en utilisant le module de distribution avancé. Par sa grande flexibilité, ce module facilite grandement la distribution du contenu sur plusieurs écrans. Entre autres, il permet de partager le contenu facilement sur n’importe quel écran, peu importe la structure définie au départ du projet. Pour tout savoir sur le module de distribution avancé :https://support.itesmedia.tv/comment-utiliser-le-module-de-distribution-avance.
6. Gestion des usagers
La deuxième partie de la formation vise à expliquer tout ce qui touche à la gestion des usagers.
6.1 Les usagers
- Ajouter un usager
- Supprimer un usager
- Comment rendre inactif l’accès d’un usager
- Définir une date d’expiration pour un accès usager
- Changer le compte groupe d’un usager
- Associer d’autres comptes groupes à un usager
- Configurer les permissions d’un usager
- Attribuer un rôle à un usager
- Configurer les alertes à recevoir d’un usager
- Activer la double authentification d’un usager (cela peut aussi être activé globalement pour un compte groupe complet)
Voici des articles de notre documentation en ligne à ce sujet :
- Comment ajouter un usager
- Gérer les permissions des usagers
- Comment ajouter les informations de double authentification pour un usager existant

6.2 Les rôles (version Pro et Premium)
Comment créer un rôle qui pourra ensuite être attribué à des usagers actuels ou nouveaux.
Voici des articles de notre documentation en ligne à ce sujet :

6.3 Les dossiers partagés
Comment partager des dossiers de fichiers, de gabarits et de listes de diffusion avec des usagers et/ou des comptes groupes.
6.4 Les permissions par contenus
Comment donner des accès à des contenus spécifiques comme des gabarits et des listes de diffusion.
Par exemple, dans l’éventualité où une liste de diffusion centrale gérée par le siège social est partagée sur l’ensemble du réseau, il est possible de limiter le droit de modification à un groupe d’usagers. Ainsi, l’utilisateur d’un site précis pourrait continuer de gérer le contenu des écrans auxquels il a accès, sans pouvoir modifier (et supprimer) le contenu géré centralement par le siège social.
6.5 Politique de mot de passe
Comment configurer une politique de mot de passe et quels sont les différents paramètres.
Voici un article de notre documentation en ligne à ce sujet :
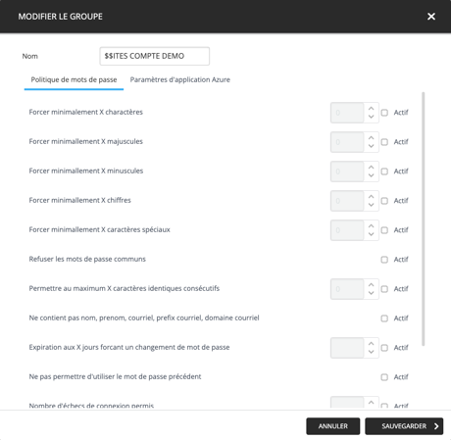
7. Paramètres des lecteurs d’affichage
La cinquième partie de la formation consiste à présenter les différents paramètres et actions qu’il est possible de configurer au niveau des lecteurs.
7.1 Comment modifier les informations d’un lecteur
Cette section permet notamment :
- de modifier le nom du lecteur (pertinent si vous changez l’emplacement d’un lecteur)
- d’activer ou de désactiver le lecteur
- d’attribuer une licence d’affichage à un lecteur
- de régler les paramètres de surveillance IWatch
- de configurer les alertes envoyées par le lecteur
Voici des articles de notre documentation en ligne à ce sujet :
- Comment modifier les informations de mon lecteur
- Comment configurer les alertes envoyées par vos lecteurs d’affichage

7.2 Comment obtenir les détails d’un lecteur
La fenêtre « Plus de détails » contient plusieurs informations sur l’état du lecteur, sur l’historique du matériel (pour les appareils qui nous fournissent ces informations), l’historique des captures d’écran et l’historique des événements du lecteur, ainsi que quelques renseignements TI (adresse IP, par exemple).
Voici un article de notre documentation en ligne à ce sujet :

7.3 Planificateur de l’état et mise à jour logicielle des écrans
Notamment utilisé pour configurer les heures d’affichage (« ouverture ») et d’arrêt d’affichage (« fermeture »). Ces paramètres peuvent également être gérés au niveau d’un site et d’un compte groupe afin d’appliquer la configuration à plusieurs écrans en même temps.
Voici un article de notre documentation en ligne à ce sujet :

7.4 Comment envoyer des commandes et consulter la console de commandes
La console de commandes permet d’envoyer à distance, à partir du studio, des commandes à distance aux écrans. Les commandes peuvent également être envoyées au niveau d’un site et d’un compte groupe afin d’appliquer la configuration à plusieurs écrans en même temps. Des commandes telles que
- Forcer mise à jour
- Ouvrir/Fermer l’écran
- Redémarrer ordinateur
- Redémarrer logiciel
- Vider base de données
Voici un article de notre documentation en ligne à ce sujet :
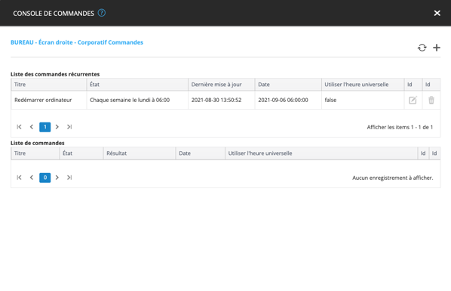
8. Mise en pratique et questions
La dernière partie de la formation sert à répondre aux questions des usagers et à évaluer leur compréhension. Le formateur questionnera les usagers sur différentes actions à accomplir afin de s’assurer que la matière a bien été comprise.
À la suite de cette formation, les usagers peuvent planifier d’autres formations (selon leur contrat). Il peut s’agir d’une formation personnalisée, d’une formation sur l’éditeur de gabarits ou d’une formation sur la gestion du contenu.